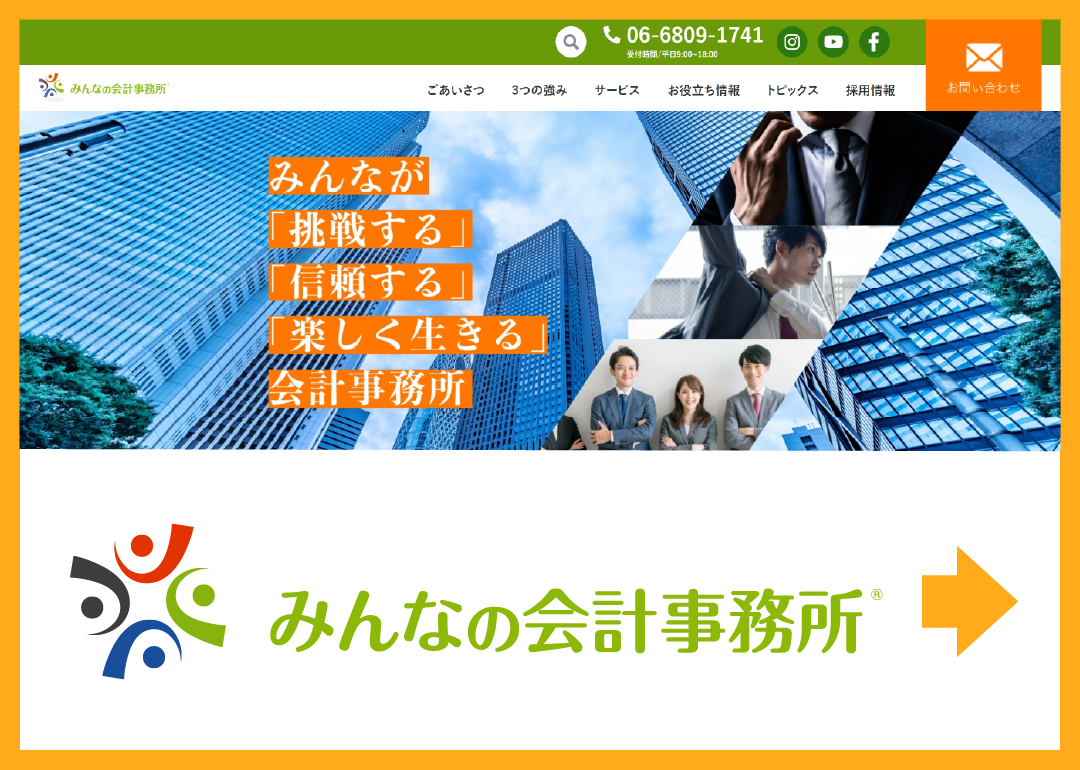経理お役立ちブログ

2025/2/6
Excelのマクロで経理業務を効率化!?初心者でも使いやすい「マクロの記録」を学ぼう
経理業務を効率化する方法として、Excelの「マクロ」が思い浮かぶ方もいるのではないでしょうか。しかし、マクロは「難しそう」「複雑そう」とイメージされがちです。確かにマクロは簡単なものではありませんが、簡単に活用できる方法も存在します。この記事では、マクロとは何かを解説し、初心者でも使いやすい「マクロの記録」機能について紹介します。
経理業務の効率化に役立つExcelの「マクロ」って何?
Excelのマクロとは、複数の操作をまとめ、一括で簡単に実行させられる機能のことです。複数の作業をワンクリックで実行できるため、業務の負担を削減でき、効率的に業務を進められます。毎月・毎週同じ作業をしている場合は、マクロを使うことで業務を効率化できる可能性があります。
マクロを設定するためには、プログラミング言語であるVBAを使った記述が必要です。しかし、「マクロの記録」機能を使うことで、手動での作業を自動的にVBAに変換して記録できます。VBAの知識がなくても、複雑なコードを書くことなく作業の自動化が可能です。
Excelに搭載されているマクロは、無料で使えます。また、WordやPowerPoint、Outlookなど、マイクロソフト社の製品であればマクロ機能が入っており、連携して使うことも可能です。
Excelの「マクロ」でできることの例
マクロ機能を活用することで、以下のようなことが可能です。
・データを入力・集計し、レポートを作成する
・送付先や内容をExcelから自動取得してメールを作成し、送信する
・書類のテンプレをワンクリックで作成する
・印刷やPDF形式で保存する
・インターネット上の情報を自動的に取得し、Excelに取り込む
ルーチンワークの中には必要なものもあり、すべてをなくすことは難しいでしょう。しかし、マクロを有効活用することで、作業の無駄を省き、効率化が期待できます。
まずはここから!「マクロの記録」の使い方
早速、実際のマクロの使い方を見ていきましょう。以下では、初めての方でも実践しやすい、Excelにおける「マクロの記録」の方法を紹介します。
「開発」タブを表示させる
Excelの初期設定では、「開発」タブが表示されていません。「開発」タブを表示させるために、以下の作業を行いましょう。
・「ファイル」タブをクリックし、「その他…(その他のオプション)」から「オプション」を選ぶ
・「リボンのユーザー設定」をクリックし、右側の「リボンのユーザー設定」下のプルダウンで「メイン タブ」を選択し、その中の「開発」をチェックして「OK」を押す
以上の作業を行うと、「開発」タブが追加され、マクロの作成ができるようになります。
作業の記録を開始する
作業を記録するには、「開発」タブの「マクロの記録」をクリックします。ダイアログボックスが開き、これから記録するマクロに名前を付けたり、ショートカットキーを設定したりできます。
OKを押すと、記録が開始されます。自動化したい作業を実際に行いましょう。
作業の記録を止めて保存する
記録したい作業が終了したら、「記録終了」をクリックします。記録されたマクロは「開発」タブの「マクロ」に保存されています。
マクロを実行する
保存したマクロを実行したいときは、「開発」タブの「マクロ」から実行したいものを選ぶことですぐに実行されます。保存したマクロは他のブックでも活用できるため便利です。
マクロの記録の注意点
マクロ記録は便利ですが、セルを参照して数値を反映させるようなマクロにしたい場合は、参照に関する使い分けが必要です。また、マクロの記録中に避けるべき操作も知っておきましょう。以下で詳しく解説します。
「絶対参照」と「相対参照」を使い分ける
マクロの記録には「絶対参照」と「相対参照」があります。例えば、記録開始時にH1のセルを選択しておき、H1のセルをI2にコピペする作業を記録したとします。絶対参照では、選択しているセルの場所にかかわらず、まったく同じくH1のセルの内容がI2にコピペされます。しかし相対参照では、例えばA3のセルを選択してからマクロを実行すると、A3の内容がB4にコピペされます。
絶対参照と相対参照は、「開発」タブの「相対参照で記録」を押すことで切り替えができます。記録中に切り替えることも可能であるため、使い分けて作業内容をコントロールしましょう。
セルやシートのタブはクリックを避ける
「マクロの記録」をしているときに、クリックによってセルやシートを選択すると、マクロが上手く記録されない場合があります。セルを選ぶときは、カーソルキーで移動しましょう。シートを選択するときは、F6キーを押し、カーソルキーを押して選択したいシートのときにエンターキーを押すことで、別のシートを選択できます。
マクロの記録が強制終了となる場合を知っておく
「マクロの記録」をしているときに以下の操作をした場合は、記録が強制的に終了されます。
・別のブックを開く
・ピボットテーブルやクエリを開く
・画像・グラフ・数式・コメントを挿入する
上記の操作を含むマクロの記録はできないため、注意しましょう。
マクロの記録でできないこと
作業の自動化が可能な「マクロの記録」機能であっても、以下のようにできないこともあります。
・条件が満たされるまで作業を繰り返すこと
・条件によって作業内容を変えること
こうした高度な作業をマクロで自動化するには、「マクロの記録」機能を使うのではなく、VBAによって記述する必要があります。プログラミングの知識が必要となるため、初心者には難しいでしょう。
しかし、VBAを書けるようになれば自動化できる業務の幅がさらに広がります。経理業務ではExcelを使うことが多いため、VBAを身につけておくことで「この作業、自動化できないかな」と感じたときに対応でき、さらなる効率化が望めるでしょう。一度スキルを身につけておけば将来的に役立つ可能性があるため、マクロに興味を持った方はさらに深く学んでみることもおすすめです。
まとめ
Excelのマクロとは、一連の操作をまとめておき、必要に応じて実行できる機能です。マクロを設定するにはプログラミング言語であるVBAの知識が必要ですが、「マクロの記録」機能を使うことで知識がない方も活用できます。ただし、「マクロの記録」でできることには限界があり、条件によって操作を変えたり繰り返したりすることはできません。しかし、VBAによるマクロの活用方法を学習すれば自由度が高まり、さらなる効率化が期待できます。「マクロの記録」を使ってみてマクロに興味を持った方は、学習をしてみてはいかがでしょうか。
経理業務の効率化についてはこちらの記事も参考にしてみてください。
(関連記事)「ショートカットキー」使ってますか?経理の効率化に使える操作一覧
(関連記事)経理の業務効率化に使えるExcelの活用法